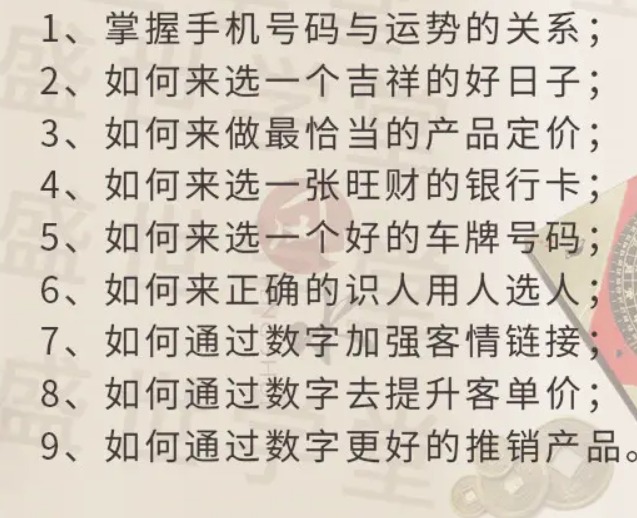
随着数字时代的到来,我们存储的数据量与日俱增,我们的硬盘空间也越来越紧张。不断删除文件或者升级到更大的硬盘似乎成了我们摆脱存储困境的唯一选择。还有一种更简单、更方便的方法可以让你在不删除任何文件的情况下轻松扩容硬盘容量。
什么是硬盘空间扩容?
硬盘空间扩容是一种无损的存储技术,它可以让你在不格式化硬盘或删除任何文件的情况下增加硬盘的可用空间。这使得它成为升级硬盘容量的理想选择,尤其是当你不愿意备份和重新安装文件的时候。
如何无缝扩容硬盘容量
要无缝扩容硬盘容量,你可以按照以下步骤操作:
- 选择一个合适的硬盘扩容软件:市面上有各种硬盘扩容软件可供选择。选择一个信誉良好的软件,如 EaseUS Partition Master 或 AOMEI Partition Assistant。
- 安装并运行软件:安装软件后,运行它并选择要扩容的硬盘。
- 分析磁盘空间:软件将分析你的硬盘空间并显示哪些分区已满或接近已满。
- 选择要扩容的分区:选择要扩容的分区,然后点击“扩展分区”按钮。
- 指定额外空间:指定你要添加到分区的附加空间量。你可以从另一个分区或未分配的空间中获取空间。
- 预览更改:预览对硬盘布局所做的更改,确保它们符合你的要求。
- 执行更改:点击“应用”按钮以执行更改。软件将无损地扩容所选分区,而不会删除任何文件。
硬盘空间扩容的优点
无缝扩容硬盘容量具有以下优点:
- 无损:不会删除任何文件或格式化硬盘。
- 简单:操作简单,适合各个技术水平的用户。
- 灵活:可以从其他分区或未分配的空间中获取空间。
- 经济实惠:与升级到更大的硬盘相比,成本更低。
结论
通过遵循上述步骤,你可以轻松地无缝扩容硬盘容量,释放你的数字空间。无损、简单、灵活和经济实惠的特点使其成为升级硬盘容量的理想选择,尤其是当你不愿意删除文件或安装新硬盘的时候。释放你的存储困境,享受无忧无虑的数字生活!
win10系统c盘空间太小怎么分盘
磁盘扩容
一、先确认C盘与被扩容盘在同一块硬盘(磁盘)上,而且被扩容盘必须紧邻C盘右侧,且有卷标,如C、D、E、F、等。
接下来,同时按下Win键+X键,选择【磁盘管理】,进入磁盘管理界面,查看磁盘的情况。
二、一定要备份电脑所有数据到电脑外的移动硬盘或网盘。
三、将安装在被扩容盘(例如D盘)的软件提前卸载干净,否则有可能会导致后续再次安装此软件时出现报错和安装不了的情况。
四、开始扩容 。
第一步:将C盘右侧的分区删除,变为未分配分区
1、同时按下win键+X键,选择 【磁盘管理】,右击D盘,选择“删除卷”
2、如果已经备份了电脑所有数据,点击“是”,将D盘删除即可。
第二步:扩容C盘
1、右击C盘,选择扩展卷。
2、根据提示,点击“下一步”。
3、系统会自动计算出最大扩容量,没特殊扩展需求点击下一步,完成即可。
红框处可以手动输入扩展的容量。
4、点击完成后,C盘即完成了扩容。
如果有多个磁盘分区,扩容完成后最好根据情况修改盘符,如下图可将【E盘】改为【D盘】,否则可能会造成一些数据错乱。更改卷标方法如下:
1、进入【磁盘管理】,鼠标右击需要更改卷标的磁盘,然后点击【更改驱动器和路径】
2、点击【更改】
3、点击右侧红款内的卷标(字母),选择想要变为的卷标,然后点击【确定】即可。
电脑扩展文件盘教程电脑扩容怎么扩
A. 如何把电脑C磁盘空间扩大具体操作方法如下:1.首先用搜索DiskGenius,下载到电脑上10.最后勾选重启Windows,点击确定,待到开机c盘空间增加完毕了。
B. 怎么分配电脑磁盘空间问题一:怎么设置电脑磁盘空间1、右击“我的电脑”―“属性”。
2、在弹出的对话框中点“高级”―性能栏里点“设置”。
3、点击性能栏里的高级,“虚拟内存”中点“更改”。
4、把虚拟内存放在其他的磁盘分区里。
比如D盘。
5、点击“确定”系统会提示你重启。
重启即可。
第二种是加一个扩展磁盘: 1、首先点击“开始菜单”,右点击计算机选择“管理” 2、双点击左侧的“磁盘管理” 3、右点击“C盘”,就是第一个盘,选择“扩展卷” 4、然后就可以看到扩展磁盘的向导,单点击“下一步” 5、输入你想加入的磁盘空间,单点击”下一步“ 6、好了,扩展磁盘完成,点击”完成“即可。
计算机的外部存储器中也采用了类似磁带的装置,比较常用的一种叫磁盘,将圆形的磁性盘片装在一个方的密封盒子里弗这样做的目的是为了防止磁盘表面划伤,导致数据丢失。
问题二:如何分配电脑磁盘空间的容量?你分配容量时可能输入数字时少输一个0。
所以空间少了。
很多容量你没有分配引起的。
一般情况下,目前500G的硬盘,C:50G,D:150G,E:300G。
C盘放系统文件,D:安装的游戏软件或其他软件,E:放一些电影之类的文件 问题三:电脑硬盘如何分配大小还剩下内存没有分配?应该是还剩下硬盘空间没有分配吧 内存和硬盘不是一个概念 。
怎么合理分 取决你的硬盘大小 问题四:如何重新分配电脑磁盘大小啊?最简单的就是拿个系统盘,选择你面的快速分成4个盘,不懂的话没人载旁演示还是不懂~~! 问题五:win10怎么分配电脑磁盘空间进行分区之前,我们必须进入系统的磁盘管理。
进入磁盘管理发方式有两种。
一种是通过电脑属性,进入磁盘管理。
第二种是直接右键点击windows键(windows+X)选择磁盘管理。
1、进入磁盘管理之后,我们可以看到我的分区情况。
然后选择你需要进行分区的磁盘,点击2、右键,选择“压缩卷” 3、然后系统会自动的查询压缩空间 4、然后我们选择选择好需要压缩空间的大小。
点击压缩。
5、等一会,空间就压缩好了。
如图示会出现一个可用的空间。
这就是我们刚才压缩出来的空间。
6、然后我们选中该空白分区,点击右键,选择“新建简单卷”, 7、进入新建简单卷向导,我们这里直接点击“下一步”就好了。
8、然后我们指定卷的大小,我们可以输入自己想要的大小。
然后点击“下一步”。
9、为你新建的简单卷,选择盘符。
10、然后为你新建的简单卷选择磁盘的格式,这里我们一般选择“NTFS”就好了。
11、最后,我们点击完成。
等待一会就好了。
问题六:xp怎么重新分配电脑硬盘空间可以使用系统自带的“磁盘管理”工具进行分区,方法是右击“我的电脑”,选择“管理”,进入“计算机管理”–>“存储”–>“磁盘管理”可进行删除、新建、更改、格式化分区等操作。
问题七:电脑上的硬盘自己如何分配你是说你的主硬盘呢?还是说你的从盘呢? 主硬盘在系统下分区。
,要注意的是,需要分区的磁盘不能有程序在运行。
一般除了C盘。
最麻烦的就是D盘,因为D盘承载着:我的文档,还有一些软件,比如360.腾讯QQ,迅雷。
等软件,有些为自启动程序。
在电脑开机时就启动了。
所以。
D盘的分区可能需要删除,卸载这些东西! 问题八:Win8系统怎么分配磁盘空间的大小为Win8系统划分系统磁盘的空间,这是必须的,那我们安装的时候要划分多大的系统磁盘空间呢?划分多了,自然会浪费了,但是划分少了,后面慢慢的就不够用了。
微软官方建议:安装Win8(x86) 至少需要 16 GB可用磁盘空间;安装Win8 (X64)至少需要20 GB可用磁盘空间;绿茶我建议:我认为,微软官方的建议只是建立在满足Win8 可以单独运行的基础之上的,而对我们日常使用来说,装有Win8的系统盘,还要安装诸如Microsoft Office,Photoshop等这样的常用软件以及杀毒软件等等,这些非便携软件安装在C盘为妙。
再加上系统的休眠文件、虚拟内存文件、系统还原文件等等,所以,微软的磁盘空间分配比例是明显不够用。
我们全新安装的Win8(x86)大约占用10.6 GB的磁盘空间;Win8(64)则需要大约13 GB的磁盘空间。
所以绿茶我建议:计划将非便携软件比如Office、PS等安装到C盘的用户:安装Win8 的磁盘分区要分配不小于50 GB的磁盘空间;类似于上网本需求的用户:安装Win8 X86的磁盘空间不小于20G;安装Win8 X64的磁盘空间不小于25G。
当然,这只是绿茶我的一些建议,大家也可以综合考虑自身的丁况,再去划分系统磁盘的空间。
还没安装Win8系统的可以查看这里哦~Windows 8 Pro中文专业版安装教程详解(附激活方法)。
问题九:怎么设置电脑里各个盘的存储大小?要重新分区,网上查一下吧。
。
。
。
如果你不会的话,建议你找专业士帮一下,因为有重做系统的可能,也在数据丢失的风险!慎重!专业人士的话很容易就给你弄好了,或者自己弄之前做好重要数据的备份,记得备份到外置的磁盘,不要备份到自己的电脑上! 问题十:怎么重新划分电脑磁盘?1.一分钟内分区及格式化硬盘 右键点击“我的电脑”,选择“管理”命令。
在打开的“计算机管理”窗口中,依次展开“计算机管理”→“存储”→“磁盘管理”项。
之后,在右侧窗格中即可看到当前硬盘的分区情况。
在“未指派”的磁盘空间上点击右键,选择“新建磁盘分区”命令。
在弹出的磁盘分区向导窗口中,选择分区类型为“扩展分区”,点击“下一步”后,输入新建分区的容量大小,接着在此设置分区的磁盘文件格式,并勾选“不格式化”项,最后点击“完成”按钮即可完成分区操作。
再打开“我的电脑”,右键点击新建分区,选择“格式化”命令,使用快速格式化方式,即可在一分钟之内,完成分区到格式化的全部操作。
2.折分与合并磁盘分区 如果硬盘中的某个分区容量过大,可将其拆分为两个分区。
首先将该磁盘分区中的所有文件保存到其它分区中。
之后在“磁盘管理”中右键点击该分区,选择“删除逻辑分区”命令。
确认后完成分区删除,此时该分区在列表中就会被识别为“未指派”的磁盘空间。
之后,按照如上操作,在“未指派”的磁盘空间上,使用“新建磁盘分区”命令,分别设置新建分区的空间大小,并格式化新建的两个分区即可。
需要合并两个分区时,则可将所有数据保存后,使用“删除逻辑分区”命令,获得两个空白的“未指派”分区。
接着选中“未指派”分区,点击右键后选择“新建磁盘分区”命令,即可完成分区的合并。
3.压缩分区增加磁盘空间 如果某个磁盘分区空间紧张,而该分区中的数据并不是经常读取,则可将该分区进行压缩以“增加”可使用空间。
由于压缩分区必须在NTFS磁盘格式下进行,所以对于采用FAT32磁盘格式的分区,可先在命令行提示符窗口中,执行“Convert 盘符 /FS:NTFS”命令,将该分区转换为NTFS磁盘格式。
之后,右键点击要压缩的分区,选择“属性”命令。
在打开窗口中选择“常规”选项卡,勾选“压缩驱动器以节约磁盘空间”项。
在关闭窗口后,系统就将进行磁盘压缩操作,完成时便会发现该分区的剩余空间增加了。
4.命令行下为分区扩容 如果某分区中的剩余空间不足,还可以使用分区扩容的方式,来增加可用空间。
在命令提示符窗口中,执行“Diskpart”命令,启动命令行磁盘管理工具。
接着执行“list partition”命令,即可显示当前系统分区列表。
假设要删除第3个分区,为第2个分区扩容,则可执行命令“Select ParTtition 3”,使第三个分区具有焦点属性,再执行“Delete Partition”即可删除第3个分区。
接着执行“Select partition 2”命令,使第2个分区具有焦点属性,再执行“Extend”命令,便可将之前被删除分区空间,自动添加到第2分区中。
如果被扩容的第2分区采用了NTFS磁盘格式,那么扩容后不会丢失任何数据。
最后执行“Exit”命令,回到“我的电脑”中就可看到硬盘分区已被扩容了。
C. 怎样在电脑中再分出一个盘一、首先,打开Windows7系统,在桌面上找到“我的电脑”,在右键菜单中选择“管理”,点击打开。
D. 电脑扩容怎么扩C盘满了怎么办?导致电脑C盘空间越来越少,主要是由于硬盘本身容量太小或者装系统时,给C盘分配容量太小导致。
而C盘作为电脑系统盘,安装程序和系统使用中产生的垃圾文件,都会不断占用C盘空间。
那么C盘满了怎么办?以前为大家介绍的一些电脑技巧,主要是从C盘瘦身开始的,比如清理垃圾,将安装的程序转移到系统C盘等。
今天为大家分享一种更为实用的方法——为C盘扩容。
C盘作为系统盘,属于主分区,并不能像电脑D、E盘等其他扩展盘符那样,借助Windows自带磁盘工具或者普通硬盘分区,轻松实现扩容。
系统盘扩容需要用到一些更专业的分区工具,比如分区助手等,下面小编详细分享下,如何使用分区助手为系统C盘扩容。
一、首先需要在电脑中下载安装“分区助手”,该工具属于免费硬盘工具,大家可以网上搜索下载; 二、下载安装分区助手工具后,打开运行。
在打开界面左侧向导下,点击“扩展分区向导” 三、在弹出的扩展分区向导中,选择“扩展系统分区”,选择后,再点击底部的“下一步” 四、接下来硬盘分区工具会提示用户,只有硬盘分区为NTFS格式,才可以为C盘扩容。
如果您的电脑硬盘以前分区的都是NTFS格式,就可以点底部的“下一步”继续操作了 注:如果电脑分区是FATA32格式,则无法通过分区助手扩展C盘。
五、接下来是选择将哪个盘的空间腾出一些来,扩展给C盘,这里主要是从D、E、F等非C盘中腾出空间,扩展给C盘,大家可以看看哪个磁盘的剩余空间多,就选择哪个,下面以将D盘的空间,扩展给C盘一些为例。
选择D盘,然后点击底部的“下一步” 六、然后是重新选择C分区大小,比如以前的系统C盘是50GB容量,现在可以拖动扩容到80GB,增加的30GB是从上面选择的D盘中扩展出来的(完成本次扩容后,最后D盘容量会减少3OGB),调整C盘大小后,继续点击底部的“下一步” 注:上面小编将C盘扩大到30GB,当然也可以更大,至于可以扩多大,主要由上面选择的D盘剩余空间决定。
七、接下来分区工具会提示扩容后C盘后,D盘容量减少了,如果确认无误后,点击底部的【执行】开始为系统盘扩容 八、点击执行后,分区助手会弹出一个提示框,大致意思是提示完成C盘扩容需要的大致时间,并且在工具扩容中,请不要操作电脑,确认C盘扩容,则点击底部的【是】 分区助手扩容C盘期间请不要操作电脑,强制结束操作会导致扩展失败,并可能出现数据丢失,电脑蓝屏等故障,建议耐心等待工具自动完成即可。
以上就是分区助手为系统C盘扩容详细教程,需要注意的是,借助分区助手给C盘扩容,需要电脑硬盘是NTFS格式分区,如果非这种格式分区,则无法通过这种方法扩容,需要转换硬盘分区格式或者重新硬盘分区解决,当然也可以不扩容C盘,采取清理系统垃圾,转移安装程序到其他盘等瘦身策略。
怎样在硬盘分区时分出整数容量的空间
大家分区的都会输入数字,比如你想得到一个2G的分区,你也许会输入2000M或者2048M。
其实你输入的这些数字所分出来的区在Windows下面都不会被认为整数的2G,而是1.9XG,想要得到Windows下的整数G分区,你必须知道一个公式。
通过这个公式算出的值就是被Windows认为整数G的值。
整数G计算公式:(X-1)*4+1024*X=Y说明:以上“*”表示相乘,其中X就是你想要得到的整数分区的数值,单位是G,Y是你分区时应该输入的数字,单位是M,例如:我想得到3G整数空间,那么我分区时就应该输入(3-1)*4+1024*3=3080,那么我们应该在分区时输入3080M作为分区的大小;同理欲分出10G的空间则应该是(10-1)*4+1024*10=,输入M将会得到10G的整数空间。
下面是其他一些常用分区数值例:(30-1)*4+1024*30= —— 30G(15-1)*4+1024*15= —— 15G(10-1)*4+1024*10= —— 10G(5-1)*4+1024*5=5136 —— 5G




















