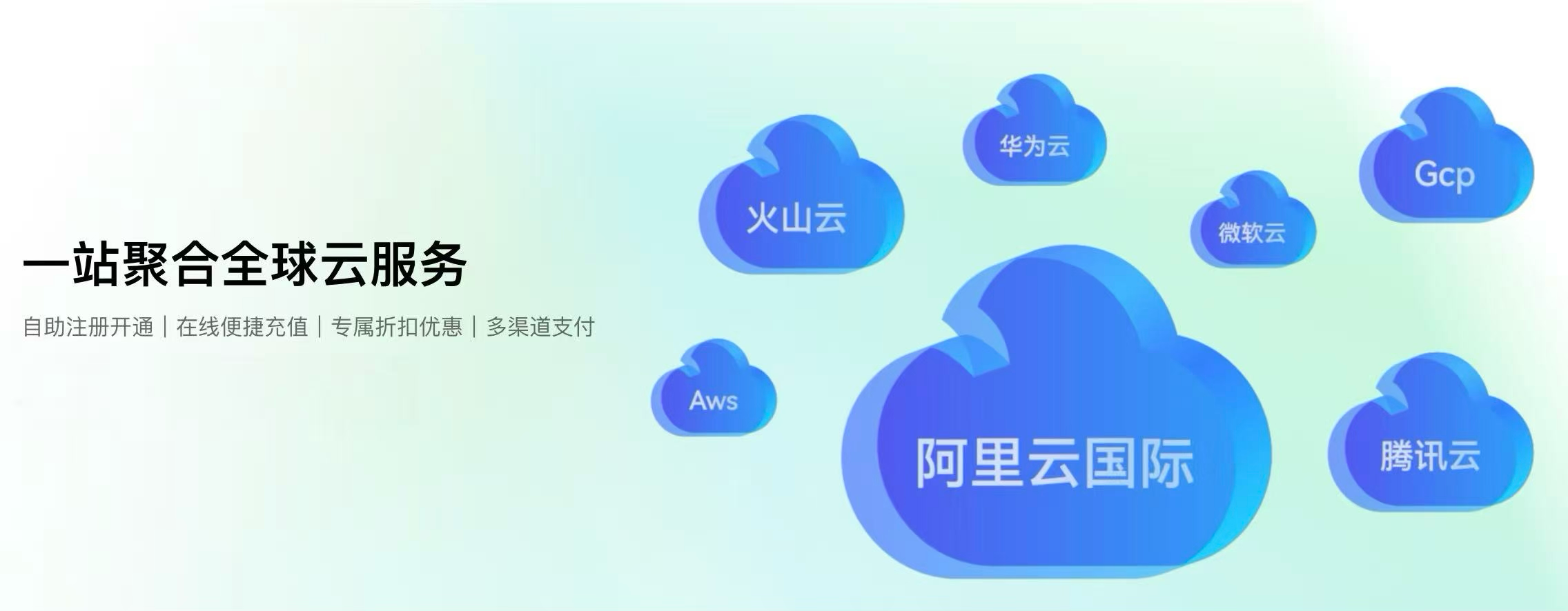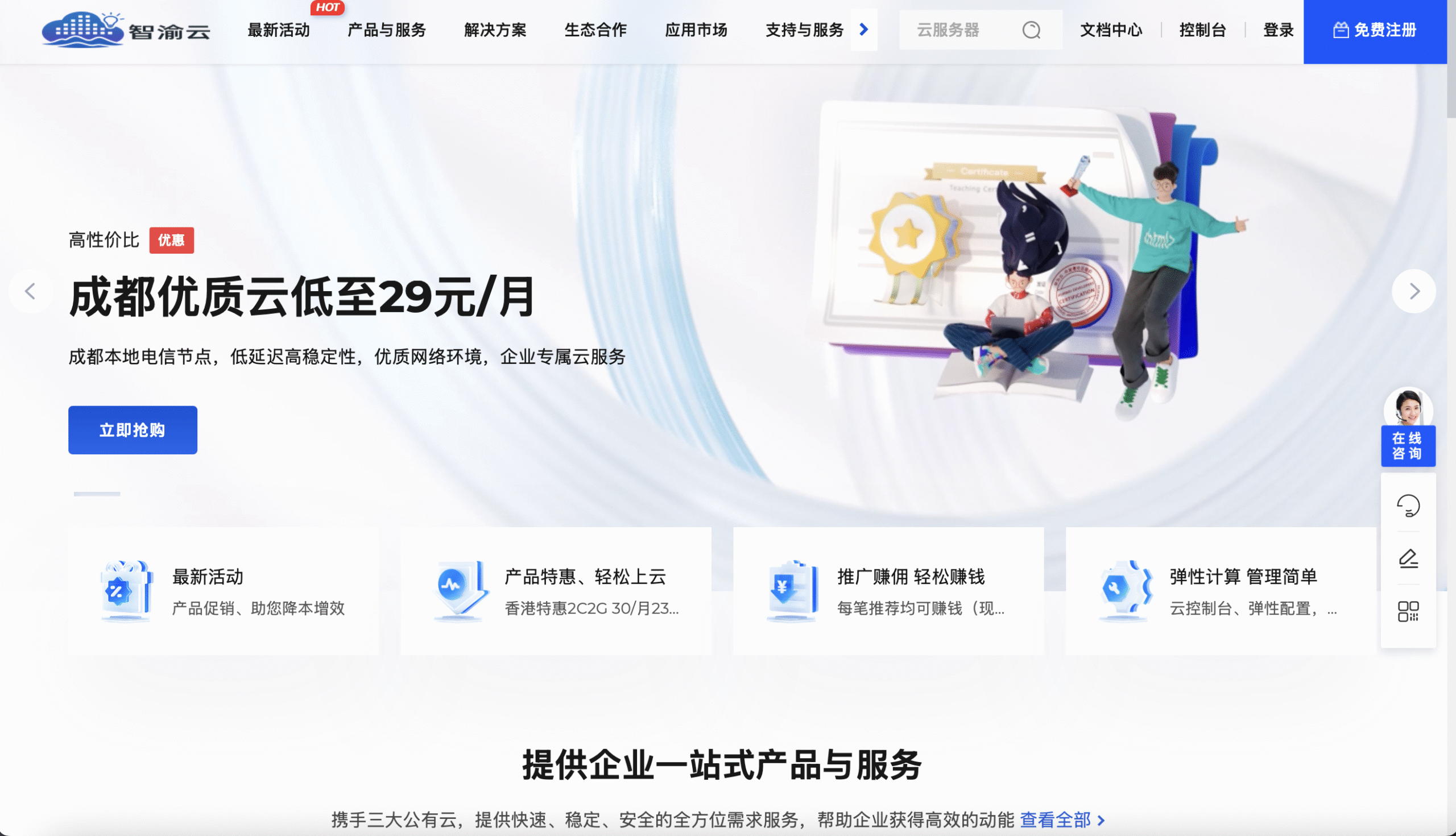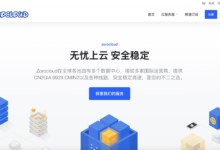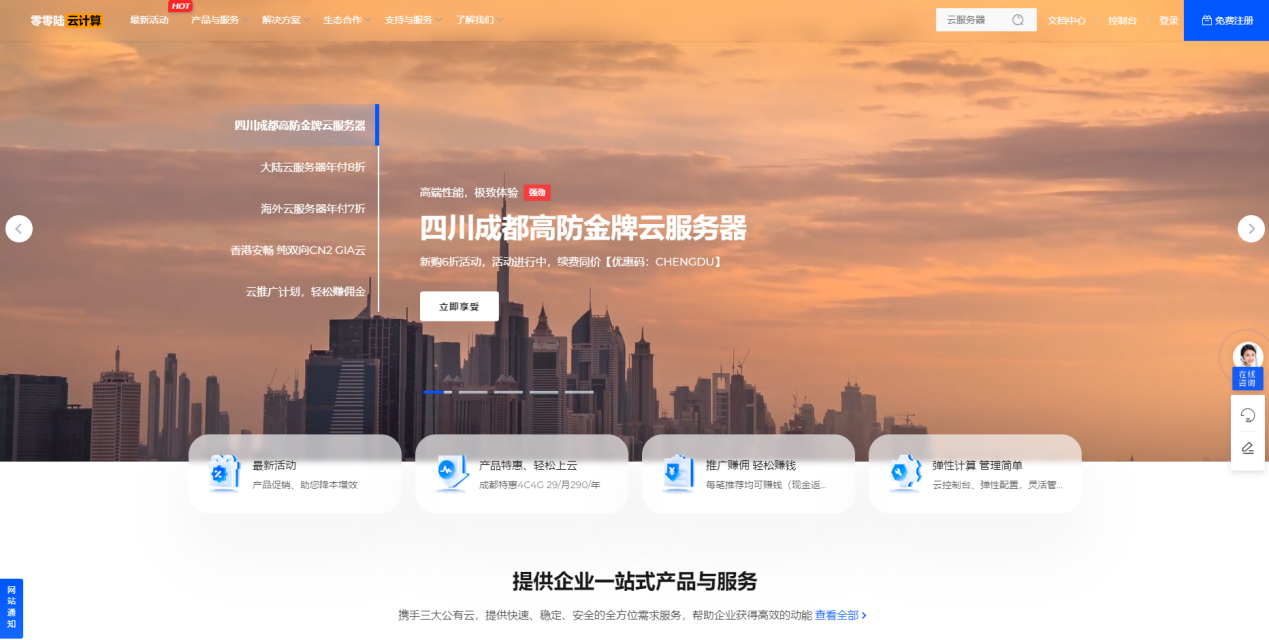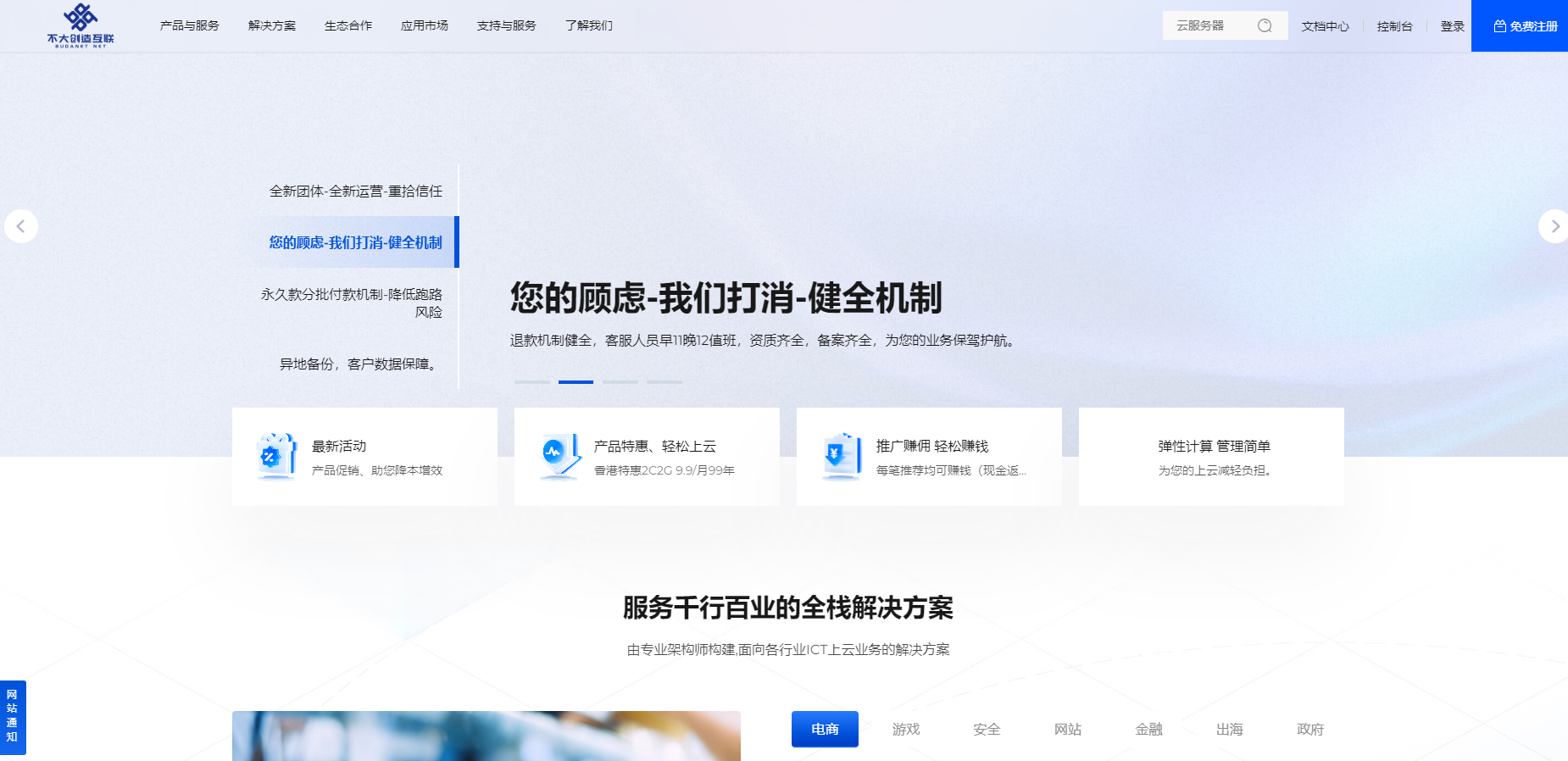深入了解:服务器价格究竟如何决定?

====================
在现代信息化社会,服务器作为数据处理和存储的核心设备,其重要性日益凸显。
无论是企业、政府机构还是个人用户,都需要依赖服务器来支撑各类业务运行。
那么,服务器价格究竟如何决定呢?本文将就此话题进行深入探讨,带您了解服务器价格的构成及影响因素。
一、服务器类型与配置
———-
服务器的类型和配置是影响价格的主要因素之一。
根据不同的用途和需求,服务器可以分为多种类型,如塔式服务器、机架式服务器、刀片服务器等。
不同类型的服务器在硬件配置上也有所差异,包括处理器、内存、硬盘、电源等。
高端配置的服务器性能更强大,价格自然也会相应提高。
二、品牌与制造商
——–
服务器品牌和制造商也是影响价格的重要因素。
知名品牌的服务器在品质、性能、售后服务等方面都有较好的保障,因此价格相对较高。
而一些新兴品牌或非主流品牌的服务器,可能在价格上更具竞争力,但在品质和性能上可能存在一定的风险。
三、性能与扩展性
——–
服务器的性能和扩展性对价格也有很大影响。
高性能的服务器在处理大量数据和处理复杂任务时表现出色,能够满足企业和政府机构的高需求。
同时,扩展性好的服务器可以方便地进行硬件和软件升级,以适应不断变化的需求。
这些特点和优势都会使服务器价格上升。
四、定制与标准化
——–
服务器的定制程度也是影响价格的一个因素。
标准化生产的服务器通常采用通用的硬件配置,价格相对较低。
而定制化的服务器则根据客户需求进行特殊设计和配置,价格相对较高。
定制化的服务器可以更好地满足客户的特殊需求,提高使用效率和性能。
五、市场供需关系
——–
市场供需关系也会对服务器价格产生影响。
当市场需求大于供应时,服务器价格往往会上涨;反之,当市场供应充足时,价格则可能下降。
市场竞争状况也会对价格产生影响,竞争激烈时,各大品牌可能会通过降价来争夺市场份额。
六、地区差异
——
服务器价格还受到地区差异的影响。
不同地区的消费水平、经济政策、税收等因素都会导致服务器价格的差异。
在一些发达地区或大城市,服务器价格可能相对较高;而在一些经济相对落后的地区或小城镇,价格可能相对较低。
七、售后服务与支持
———
服务器的售后服务与支持也是影响价格的因素之一。
知名品牌和优质制造商通常会提供全面的售后服务和技术支持,以确保用户在使用过程中得到及时帮助和解决问题。
这些服务和支持费用也会反映在服务器价格上。
八、标签进行分割(如何识别与运用)
—————–
标签进行分割是指通过识别和应用不同的标签来区分和分类服务器,以便更好地了解和管理服务器资源。
在选购服务器时,可以通过查看标签来了解服务器的型号、配置、生产商等信息。
同时,在使用服务器时,也可以通过标签进行分割来区分不同的业务或应用,以便更好地管理和维护。
识别和运用标签进行分割可以帮助用户更好地了解和使用服务器,提高管理效率和性能。
服务器价格受到多种因素的影响,包括类型与配置、品牌与制造商、性能与扩展性、定制与标准化、市场供需关系、地区差异以及售后服务与支持等。
了解这些因素可以帮助您更好地选择适合自身需求的服务器,并获取更优质的服务体验。
PS分割线弄好后怎么切ps分割线弄好后怎么切换颜色
将分割线弄好后,可以按照以下步骤来进行切割:1. 在Photoshop中,打开需要切割的图片,选择裁剪工具(C键)。
2. 在工具选项栏中,选择“切片工具”。
3. 使用切片工具在图片中划分需要切割的区域,可以通过拖动鼠标来调整划分的大小和位置。
4. 划分完成后,选择“文件”-“存储为Web所用格式”,可以看到切割后的效果。
5. 在“存储为Web所用格式”窗口中,可以设置输出格式、文件名、输出路径、优化等参数。
6. 点击“存储”按钮,即可将切割后的图片保存到指定的位置。
7. 如果需要将切割后的图片用于网页设计,可以将保存的文件夹上传到服务器上,并在HTML代码中引用对应的图片。
需要注意的是,切割后的图片可能会影响网页的加载速度和性能,因此需要根据实际需要和网页设计的要求进行权衡和调整。
同时,也需要注意版权和使用规定,确保操作的合法性。
1. 切割2. PS分割线是用来分割图片或图层的,分割线弄好后,可以使用切割工具(Crop Tool)或者切片工具(Slice Tool)进行切割。
3. 切割工具可以直接裁剪图片或图层,切片工具可以将图片或图层分成多个部分,方便网页制作。
在使用切片工具时,需要先选择“切片工具”,然后在工具栏中选择“切片类型”和“切片选项”,最后使用“切片工具”进行切割。
在完成PS分割线的设计后,您可以使用以下方法将其切割出来:使用矩形选择工具(按键盘上的M键)选择分割线的一侧。
在工具栏中选择切片工具(按键盘上的C键)。
使用切片工具将选定的分割线部分拖动到所需位置,并调整大小以适应需要切割的区域。
在菜单栏中选择“文件”>“导出”>“导出为Web所用格式”,或按键盘上的快捷键“Ctrl + Shift + Alt + S”。
在弹出的“导出为Web所用格式”对话框中,选择所需的文件格式(如JPEG、PNG等)和保存路径。
点击“保存”按钮,将分割线切割为单独的图像文件。
重复以上步骤,将所有分割线切割为单独的图像文件。
这样,您就可以将它们用于网页设计或其他需要的地方了。
在PS中,将分割线图层选中,使用“裁剪工具”或“裁剪刀工具”将需要切割的部分裁出来。
然后可以将裁剪后的部分导出为单独的图片或保存为需要的格式。
用切片工具,如果是异形的话,建立选区,分别复制图层。
html中双标签有哪些?
HTML基础-常用标签及语法
HTML注释语法,VScode快捷键【Ctrl+/】:
标题(Heading),是通过h1-h6六个标签分别来对六个级别的标题进行定义的。
标题标签只是给标签内部的元素内容添加对应级别标题的语义,样式由CSS设定,标签之间不能相互嵌套,权重从h1向h6依次递减。
注意:h1在整个HTML中的权重非常高,内部应该放置HTML中最重要的内容,比如logo。
h1由于非常重要,内部的文字对于提高搜索引擎排名也非常重要,为了防止作弊,如果一个页面出现多个h1,反而降低权重。
约定俗成的,一个页面中只会出现一个h1。
段落(paragraph),是通过p标签进行定义的。
p标签是双标签,且为文本级标签。
内部只能放置文本、图片、表单元素,或者废弃的font标签等。
p标签的作用是给标签内部的内容添加一个完整段落的语义,不负责内容自动换行的样式。
换行的效果是由css决定的。
(breaking)标签是HTML中一个简单的换行符。
br/标签是一个单标签。
在需要换行的位置可以使用br/标签书写,但是br/与p不同,br/没有建立新的段落的语义,只是简单的进行强制换行。
HTML中有部分标签是用来对文字进行格式化显示设置的,比如粗体和斜体等。
文本格式化的标签均为双标签,且为文本级标签,内部只能书写文字。
在HTML4.0版本规范后,结构和样式进行了分离,大部分文本格式化标签被废弃,biuemshrong相对比较常用。
图像(image)由img标签进行定义。
img标签是单标签,本身相当于一个特殊的文本,作用是在指定的位置插入一张图片。
在HTML文件,常用的插入图片的类型有:jpg、png、gif。
由于img为单标签,所以它只能通过属性进行相关的图像设置。
路径指的是寻找文件时所历经的线路,在HTML中有特殊的书写语法。
路径分为相对路径和绝对路径,不同的方式出发点和参考位置不同。
相对路径查找文件时,需要从HTML文件本身出发,根据相对的位置进行查找,包含三种方向。
绝对路径查找文件时,不需要从HTML文件出发,而是直接从电脑的盘符出发进行查找,或者使用网址形式查找。
音频与视频分别使用audio和video标签进行定义。
audio和video是双标签。
同图片一样,需要使用src属性设置音频查找的路径。
音频文件支持的格式包括3、、。
视频文件支持的格式包括4、、。
音频与视频加载后不会自动显示播放器的控制条,需要使用controls属性进行设置,属性值也是controls。
a标签(anchor锚)在指定的位置添加超级链接,提供用户进行点击和跳转。
有两种跳转形式:跨页面跳转、页面内跳转。
实现跳转的方式需要用到一些标签属性。
页面内锚点跳转
①在目标位置找到任意一个标签,给它添加id属性,id的属性值必须是唯一且必须以字母开头,后面可以有字母、数字、下划线和横线,区分大小写。
②在目标位置添加一个空的a标签,只设置一个name属性,name属性值设置方式与id相同,也必须是唯一的。
跨页面锚点跳转
列表用于制作HTML中的一系列项目。
通常我们会将内容相关、结构相似、样式相近的内容使用列表结构进行搭建。
根据项目的内容不同,可以有三种语义的列表结构:无序列表、有序列表、定义列表。
注意事项:
自定义列表不仅仅是一列项目,而是项目及其注释的组合。
由三个标签组成完整的结构,包含dl、dt和dd。
dl:definitionlist,表示定义一个自定义列表的大结构。
dt:definitionterm,表示定义自定义列表中的一个主题或者术语。
dd:definitiondescription,定义解释项,表示描述或解释前面的定义主题。
dl内部只能嵌套dt和dd,dt与dd是同级关系。
注意事项:
常用的布局标签有div和span,俗称盒子,都没有具体明确的语义。
div:全称division,分割、区域、跨度的意思。
俗称大盒子。
div是双标签,是最经典的容器级标签,内部可以放置任意内容。
多用于划分网页区域,进行结构布局。
一般将相关的内容使用div包裹起来,整体设置大的布局效果。
span:小区域、小跨度的意思。
俗称小盒子。
span也是双标签,容器级标签。
在不改变整体效果的情况下,可以辅助进行局部调整。
创建一个简单的表格至少有三个标签组成,分别是table、tr、td标签,此外如果要制作表头,则使用th标签。
表格的单元格可以进行合并,通过th和td的两个属性可以进行合并设置。
rowspan:跨行和并(上下的合并)。
colspan:跨列合并(左右的合并)。
属性值是数字,表示跨几行或跨几列合并。
制作技巧:(1)先列出所有行tr,以最小单元格为标准。
(2)再添加每一行的td或th单元格。
(3)划分单元格所在行时,顶边对齐的属于同一行。
(4)将所有行和列写完后,再查看哪个单元格有跨行或跨列,属性值的个数要参考最小的单元格。
table内部最直接的子级包含四个分区标签,他们都是双标签。
四个分区可以选择性的进行组合。
注意:不论书写顺序如何颠倒,浏览器中的加载顺序都是自动按照caption、thead、tbody、tfoot执行的。
制作的时候可以先书写大分区标签结构,接着填充每个分区的内部内容,如果有合并单元格内容,则进行单元格合并。
HTML表单用于搜集不同类型的用户输入,表单元素就是网页中提供用户进行输入或点击的小控件。
在HTML中,一个完整的表单通常由表单域、提示信息和表单控件(也称为表单元素)3个部分构成。
HTML表单域使用form标签进行定义。
form标签是一个功能性标签,填写的表单信息要想正确的提交到后台服务器,必须放在一个form标签之内。
form标签为双标签,容器级标签。
form标签通过对应属性规定提交数据的方法和提交位置。
input标签是最重要的一个表单元素,为单标签,本身相当于一个特殊的文本,需要通过标签属性实现各种功能。
其中ra,type属性的值不同,决定了input标签的形态不同。
单选框和复选框都可以提前设置默认选中项。
input标签有一个checked属性,如果不设置表示默认没有选中。
属性值如果设置为checked,表示该项默认被选中。
textarea标签定义文本域,制作可以输入多行文本的区域,为双标签,本身相当于一个特殊的文字。
文本域可以设置默认输入的文字,在双标签之间书写默认文字。
textarea有两个标签属性,可以设置显示区域大小。
rows:行,属性值是数字,表示文本框显示的最大行数,如果超过了行数,会被隐藏并且出现滚动条。
cols:列,属性值是数字,表示在出现滚动条之后,每一行显示的最大字节数(一个汉字按2字节计算)。
HTML中的下拉菜单提前设置一些选项,然后可以通过点击选择其中一项。
下拉菜单需要至少两个标签完成结构:select:选择,表示定义下拉菜单整体结构。
option:选项,表示定义下拉菜单的每一项。
两个标签都是双标签,文本级标签。
关系:selectoption,option可以有任意多项。
默认情况下,选中的是第一项。
下拉菜单可以通过给option标签设置selected属性,属性值为selected,更改默认选中项。
下拉菜单中如果选项变得复杂,可以将option进行分组管理。
可以使用optgroup标签对选项进行分组,optgroup是一个双标签。
关系:selectoptgroupoption,optgroup可以设置一个label属性,表示给这一组选项添加一个分组标签名,分组标签optgroup是不能被点击选择的。
所有的表单元素都可以通过绑定其他内容去扩大触发点击范围,这时需要使用一个label标签。
该标签的作用是帮表单元素定义标注(标记)。
如果将表单控件与提示内容使用label进行绑定后,当用户鼠标点击label内的提示内容时,浏览器就会自动将焦点转到和标签相关的表单控件上。
有两种绑定方法:
在普通文字书写时,有一些特殊符号不能直接书写(例如连续的空格),或者符号具有特殊功能也不能直接书写(例如符号)。
可以使用一些HTML提前预留好的替换字符进行书写,这些替换字符叫做字符实体。
通过查询w3school手册HTMLISO-,查看所有的字符实体以及特殊字符的替换写法,包含实体名称以及实体编号。
规则:所有的字符实体和实体编号都是以开头,以;结尾的。
注意:实体名称对大小写敏感!
建议1:使用实体名称,好处是名称易于记忆。
不过坏处是,浏览器也许并不支持所有实体名称(对实体数字的支持却很好)。
建议2:不需要强制记忆所有的字符实体,只需要记忆常用的几个字符实体名称即可,其他可以通过手册进行查询。
HTML—单标记和双标记
通常将HTML标记分为两大类,分别是“单标记”与“双标记”。
是指用一个标记符号即可完整地描述某个功能的标记。
语法格式:标记名/,如水平线标记hr/、换行标记br/。
注意:标记名与/之间有空格(规范)
是指由开始和结束两个标记符组成的标记。
语法格式:标记名内容/标记名
标记名为开始标记(StartTag)
/标记名为结束标记(EndTag)
html基本标签有哪些
注意:不建议使用align属性,推荐使用text-align样式代替,CSS语法:pstyle=”text-align:center;”内容/p
和width:设置图片的高度和宽度,单位为像素或%(注意:两者只要其一便可实现等比缩放,同时使用可能会使图片变形)
:设定鼠标移到元素上时显示的信息,(注意:任何标签都有title属性,它不是img标签特有的)
怎么设置OUTLOOK 才能登陆邮箱啊?
设置方式如下:1.打开outlook2013,添加邮箱帐号,选择电子邮箱帐户—下一步。
//f3d3572c11dfa9ecb453bca76ed0ffc105target=_blanktitle=点击查看大图class=ikqb_img_alink>//f3d3572c11dfa9ecb453bca76ed0ffc105?x-bce-process=image%2Fresize%2Cm_lfit%2Cw_600%2Ch_800%2Climit_1%2Fquality%2Cq_85%2Fformat%2Cf_autoesrc=选择手动设置或其他服务器类型(也可以根据向导逐步设置,个人习惯。
)//63d0ffa0ec4c938ebd2a9759ee3d6ddb2etarget=_blanktitle=点击查看大图class=ikqb_img_alink>//63d0ffa0ec4c938ebd2a9759ee3d6ddb2e?x-bce-process=image%2Fresize%2Cm_lfit%2Cw_600%2Ch_800%2Climit_1%2Fquality%2Cq_85%2Fformat%2Cf_autoesrc=选择POP或者IMAP,点击下一步://7e3e6709c93d70cfefb940bdf4dcd100baa12b3btarget=_blanktitle=点击查看大图class=ikqb_img_alink>//7e3e6709c93d70cfefb940bdf4dcd100baa12b3b?x-bce-process=image%2Fresize%2Cm_lfit%2Cw_600%2Ch_800%2Climit_1%2Fquality%2Cq_85%2Fformat%2Cf_autoesrc=填写姓名、邮箱地址、账户类型(建议用IMAP)、接收和发送邮件服务器地址(网易邮箱可以在网上查到,企业邮箱直接打电话咨询邮箱提供商)、输入用户名和密码。
输入结束后,点击其他设置。
//63d9f2d3572c11df94acf2762d0f703c205target=_blanktitle=点击查看大图class=ikqb_img_alink>//63d9f2d3572c11df94acf2762d0f703c205?x-bce-process=image%2Fresize%2Cm_lfit%2Cw_600%2Ch_800%2Climit_1%2Fquality%2Cq_85%2Fformat%2Cf_autoesrc=在Internet电子邮箱设置窗口选择发送服务器选项卡,勾选发送服务器要求验证(如果忘记勾选,只能收到邮件却不能发送邮件,这个是比较常见的问题),如图标注所示://aafa40f4bfbfc8474e40f4f78f0fdtarget=_blanktitle=点击查看大图class=ikqb_img_alink>//aafa40f4bfbfc8474e40f4f78f0fd?x-bce-process=image%2Fresize%2Cm_lfit%2Cw_600%2Ch_800%2Climit_1%2Fquality%2Cq_85%2Fformat%2Cf_autoesrc=在Internet电子邮箱设置窗口选择高级选项卡,设置完成点击确定。
详情如图所示://94cad1c8a786c917af40b889c53d70cf3bc7573btarget=_blanktitle=点击查看大图class=ikqb_img_alink>//94cad1c8a786c917af40b889c53d70cf3bc7573b?x-bce-process=image%2Fresize%2Cm_lfit%2Cw_600%2Ch_800%2Climit_1%2Fquality%2Cq_85%2Fformat%2Cf_autoesrc=点击测试帐户设置,如图所示,如果成功表示设置没有问题。
//a9d3fd1fafa30fa9f99cad1c8a7865d3btarget=_blanktitle=点击查看大图class=ikqb_img_alink>//a9d3fd1fafa30fa9f99cad1c8a7865d3b?x-bce-process=image%2Fresize%2Cm_lfit%2Cw_600%2Ch_800%2Climit_1%2Fquality%2Cq_85%2Fformat%2Cf_autoesrc=进入outlook你会收到一份测试邮件。
//ccb4710bc4ecffdfcbtarget=_blanktitle=点击查看大图class=ikqb_img_alink>//ccb4710bc4ecffdfcb?x-bce-process=image%2Fresize%2Cm_lfit%2Cw_600%2Ch_800%2Climit_1%2Fquality%2Cq_85%2Fformat%2Cf_autoesrc=使用技巧:一、让普通邮件成为挂号信如果待发的大容量信件非常重要,而且要在指定的时间内发送给接收者,单纯发一封普通的信件说不定还不能达到目的,由于目前网络带宽的问题,信件丢失是一件很正常的事情,那么如何才能确保重要信件准确地被传送到收件人手中呢?有人通过重复寄发,利用不同的信箱寄发等方法来实现,但这样的方法效率很低。
现在Outlook升级以后,我们就可以把普通邮件变成挂号信了,从而可以准确高效地把信件发送到对方手中。
其具体的实现步骤为:首先打开WindowsMe中的Outlook启动界面,接着用鼠标单击菜单栏中的工具菜单项,并从弹出的下拉菜单中选择选项命令,在弹出的选项对话框中选择“回执”标签,接着我们就可以看到一个与回执有关的标签界面,在该界面中我们可以发现,回执功能只有在对方收到了我们的邮件并打开以后才发挥作用,如果我们发出的邮件有回执要求,对方即可作出相应的答复。
这就类似于我们寄发了挂号信,要收信人看信并签字画押后再寄回回执。
只要收到回执,就说明自己的邮件已经送达并且对方已经看到了,至于具体的回复与否就看邮件的具体内容、要求和对方的理解了。
二、自动添加地址通讯簿可大大提高邮件地址输入速度和准确性,为此,OutlookExpress可将地址加入通讯簿。
如果我们要有选择地进行添加,可打开收到的邮件,用鼠标单击“工具”→“将发件人添加到通讯簿”。
如果你要对所有回复邮件地址进行添加,只需单击“工具”→“选项”命令,选中“发送”选项卡中的“自动将我的回复对象添加到通讯簿”,此后所有通讯簿中没有的E-mail地址均被加入通讯簿。
三、选择出口速度快的ISP我们在发送邮件时,可以在任何一台连接到因特网上的主机上进行,不过因特网上每台主机访问和浏览信息的速度都不相同,如果我们连接到的ISP出口带宽比较宽松,那么所有连接到该ISP上的主机访问信息的速度就可能很快,相反如果计算机是与一家出口速度很慢的ISP连接的,那么使用这台计算机来发送信件或者是进行其他形式的访问时,速度将很缓慢。
四、最好使用ISP邮箱发送大容量信件由于大容量信件发送的时间可能会很长,如果使用一家免费电子邮件来发送大容量信件时,可能需要花费很长的时间才能完成,一旦在邮件发送的过程中遇到信息堵塞的情况时,就可能发送不出去,这样就有可能使已经发送出去的信息也“一同无效”。
那么怎样才能有效地防止大容量信件在传送的过程中出现中途掉线现象呢?一般来说,我们在发送邮件时,可以将发送信件的服务器设置为自己的ISP的邮件服务器,这样我们就可以确保大容量信件能直接快速地被传送发件服务器上,然后再通过发件服务器把邮件转发到指定的信箱中,笔者经过试验发现,这种方法能明显改善发件速度。
五、将大容量信件进行压缩在带宽一定的情况下,传送的信息容量越小,传输的速度就会越快,反之如果发送的邮件信息量越大,发送和接收邮件的时间就越长,且每个邮箱的最大容量可能还会受到限制,因此在发送之前最好将邮件压缩。
我们可以先用WinZip等压缩软件对邮件的附件进行压缩,然后把压缩后的附件按照常规的方法发送出去。
六、拆分大容量信件如果大容量信件在用专用的压缩软件压缩之后仍然很大,这时可以将大容量信件进行拆分处理,让一个邮件分解成几部分传送出去,以防止传送时前功尽弃。
在拆分时,我们既可以使用诸如FileSplit的专用工具来将大件分割成小的邮件分期发送,也可以使用OutlookExpress中的内置分割功能来实现拆分功能,具体操作方法是:在邮件收发界面中,用鼠标依次单击菜单栏中的“工具”/“帐户”命令,然后选择“属性”命令,随后程序将出现一个属性对话框,在该对话框中选择“高级”标签,并在该标签下选择“发送”下的拆分邮件,并设置好拆分的最小单位,这样就可以实现在发送大容量信件时分批将邮件发送出去的功能了。
七、尽量使用文本方式来发送信件如前面所述,由于网络传输速度很慢,发送大容量信件不是一件容易的事情,可能会出现掉线的现象。
为了避免这种麻烦,我们在编写邮件时,应该采取文本方式,尽量缩写邮件尺寸的大小。
设置邮件的发送格式时,我们可以按照如下步骤来实现:首先打开邮件收发程序,用鼠标依次单击菜单栏中的“工具”/“选项”命令,在弹出的对话框中选择“发送”标签,在随后出现的标签页面中,将“邮件发送格式”选项选中就可以了。