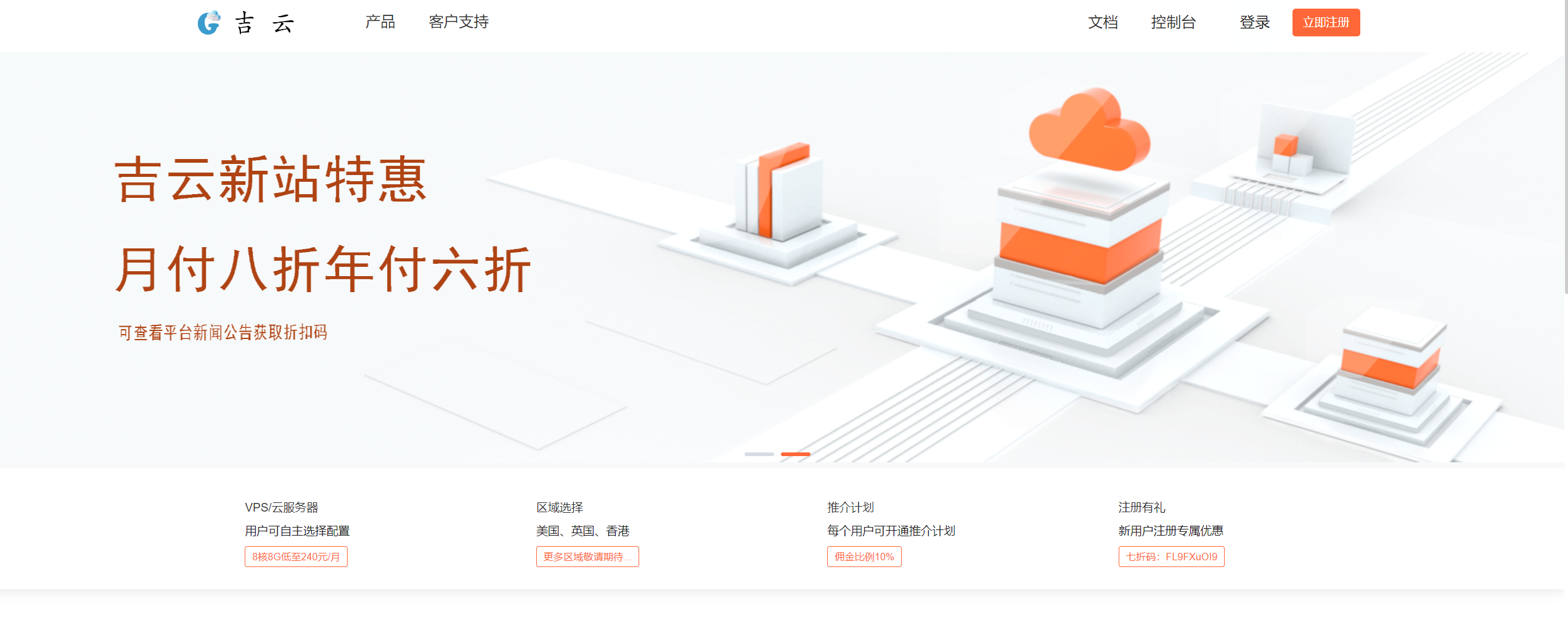一、引言
Jenniai作为一款新型智能家居系统,集成了智能控制、家居安防、健康管理等众多功能。
为了帮助用户更好地使用Jenniai系统,本文将从系统安装、设置、使用等方面进行详细讲解,并分享一些实践技巧。
本文的目标是让读者了解如何轻松安装和操作Jenniai系统,从而提高居家生活的便利性和舒适度。
二、系统安装
1. 设备准备:购买Jenniai智能家居套装,包括智能主机、无线开关、传感器等设备。确保设备型号匹配,数量充足。
2. 联网设置:将智能主机与家庭无线网络连接,确保设备可以访问互联网。按照说明书操作,输入无线网络密码,等待设备连接成功。
3. 设备添加:在Jenniai手机应用中添加设备,按照提示操作,将无线开关、传感器等设备与智能主机绑定。
三、系统设置
1. 账户创建:在手机应用上创建Jenniai账户,设置密码及安全验证方式。
2. 权限管理:为家庭成员设置不同的权限等级,如管理员、普通用户等。管理员可以管理所有设备,普通用户只能管理部分设备。
3. 场景模式:根据需求创建不同的场景模式,如“回家模式”、“离家模式”等。在每个模式下,可以设置不同的设备动作和灯光、温度等参数。
四、使用步骤详解
1. 语音控制:通过语音指令控制Jenniai系统,例如:“打开客厅灯”、“关闭空调”等。
2. 手机远程控制:使用手机应用远程控制家居设备,包括开关、调温、定时等功能。
3. 定时任务:设置定时任务,如每天定时开关窗帘、灯光等。
4. 感应控制:利用传感器设备实现感应控制,如自动感应人体接近而开关灯。
5. 智能家居联动:实现设备间的联动,如当有人经过客厅时,自动开启空调和音响。
五、实践技巧分享
1. 充分利用语音控制功能:通过语音指令控制Jenniai系统,可以省去繁琐的操作步骤。例如,在做饭时可以通过语音指令调节厨房灯光亮度或播放音乐。
2. 合理设置场景模式:根据不同的需求和场景设置不同的模式,如观看电影时可以将灯光调至柔和,营造舒适的观影环境。
3. 利用定时任务节能省心:设置定时任务,如夜间自动关闭所有电源,不仅节能还能避免忘记关电器的情况。
4. 感应控制的巧妙应用:利用人体传感器实现设备的感应控制,如卫生间的灯可以在有人接近时自动亮起,提高生活便利性。
5. 智能家居联动提升体验:将不同设备联动起来,实现更智能的控制。例如,当窗户感应到雨水时,自动关闭室内窗户和天窗。
六、常见问题及解决方案
1. 网络连接问题:若设备无法连接无线网络,请检查网络信号强度和设备固件版本,尝试重新连接。
2. 设备不响应:若设备无法响应指令,请检查设备是否已正确添加至手机应用,并确认设备电量充足。
3. 隐私保护:在使用语音控制功能时,注意保护个人隐私,避免在公共场合使用涉及个人隐私的指令。
4. 更新与维护:定期更新设备和手机应用,以确保系统功能和安全性得到保障。
七、总结与展望
本文详细介绍了Jenniai系统的安装、设置和使用步骤,分享了一些实践技巧。
通过遵循本文的指导,读者可以轻松安装和操作Jenniai系统,提高居家生活的便利性和舒适度。
随着技术的不断进步和智能家居市场的不断发展,未来Jenniai系统将具备更多功能和创新技术,为用户带来更加智能和便捷的生活体验。
期待Jenniai系统在未来的发展中不断升级和完善,为用户带来更多惊喜和便利。
条码标签前后缀分隔符怎么弄出来
如下图软件(Label mx条码软件),里面有条码分割符号的输入以及分割规则的选择。
标签打印软件的使用指南
安装完LABEL MATRX(以下简称为LA)后,系统会在,开始-程序-StrandWare位置形成一个快捷方式,文件名为Label Matrix 32 Demo。
打开Label Matrix后,程序会出现第一个对“设置向导”的对话框,诓中包含3个选项:一、 Create a new label(创建新的标签文件)如果您是第一次次使用LA,请您选择他。
下一步他将引导您设定标签的规格。
二、 Open a recently used label(打开最近使用过的标签文件)如果您之前已使用过LA进行标签编辑,此选项可快速打开最近的。
三、 Find an existing label(查找已有的标签)如果您的标签文件比较多,或者您在其他的电脑制作了标签,这个选项可以可以帮您快速的找到它。
备注:第二、三项不做详细介绍,为直接打开已有文件。
下面选择第一项。
选择新建标签,出现第二个设置向导对话框,共四个选项(可复选)一、 Select a different printer for this design(选择一台标签打印机)如果您第一次使用,请点击它,选择您要使用的条码打印机。
该选项的正上方通常会显示默认的打印机,如果您的系统尚未安装任何打印机,责不显示。
请先添加打印机。
二、 Change the page size,set up marqins,and/or print multiple labels per page(改变标签的大小,或建立多页的标签规格)请点击它,以在下一步进行标签的详细设置。
三、 use information obtained from>
怎样在DreamWeaver中插入DIV标签进行布局
你对使用DIV标签进行布局的方法是否了解,这里向大家简单介绍一下,DreamWeaver使您能够快速插入DIV标签并对其应用现有样式。
您可以将Dreamweaver设计文件用作CSS布局的起始点。
DreamWeaver插入DIV标签进行布局可以使用DIV标签创建CSS布局块并在文档中对它们进行定位。
如果有一个带有附加到文档的定位样式的现有CSS样式表,使用该标签将非常有用。
DreamWeaver使您能够快速插入DIV标签并对其应用现有样式。
您可以将Dreamweaver设计文件用作CSS布局的起始点。
从“新建文档”对话框的“页面设计(CSS)”类别中选择一个文件.◆若要插入DIV标签,请执行以下操作:1.在“文档”窗口中,将插入点放置在要显示DIV标签的位置。
2.执行下列操作之一:选择“插入”>“布局对象”>“DIV标签”。
在“插入”栏的“布局”类别中单击“DIV标签”按钮,出现“插入DIV标签”对话框。
3.完成对话框。
4.单击“确定”。
DIV标签以一个框的形式出现文档中,并带有占位符文本。
将指针移到该框的边缘上时,Dreamweaver会高亮显示该框。
如果已经给DIV标签分配了绝对位置,它就可充当一个Dreamweaver层。
有DreamWeaver使用DIV标签进行布局插入DIV标签后,您可以对其进行操作或者在其中添加内容。
绝对定位的DIV标签为Dreamweaver层。
在为DIV标签分配了边框后,或者在选定了“CSS布局外框”后,DIV标签便具有可视边框。
(默认情况下,“查看”>“可视化助理”菜单中已经选定了“CSS布局外框”。
)将指针移到DIV标签上时,Dreamweaver将高亮显示此标签。
在选择DIV标签时,可以在“CSS样式”面板中查看和编辑它的规则。
您也可以向DIV标签添加内容,方法是:将插入点放在DIV标签中,然后就像在页面中添加内容那样添加内容。
◆若要查看和编辑应用于DIV标签的规则,请执行以下操作:1.执行以下操作之一以选择DIV标签:单击DIV标签的边框。
提示:查找标记色彩以查看边框。
在DIV标签内单击,然后按两次Ctrl+A(Windows)或Command+A(Macintosh)。
在DIV标签内单击,然后从“文档”窗口底部的标签选择器中选择DIV标签。
2.如果“CSS样式”面板尚未打开,请选择“窗口”>“CSS样式”以打开“CSS样式”面板.应用于DIV标签的规则显示在面板中。
3.根据需要进行编辑。
若要在DIV标签中放置插入点以添加内容,请执行以下操作:在该标签边框内的任意位置单击。
若要更改DIV标签中的占位符文本,请执行以下操作:选择该文本,然后在它上面键入内容或按Delete键。
就像在页面中添加内容那样,可以将内容添加到DIV标签中。
DreaWeaver更改DIV标签的高亮颜色在“设计”视图中将指针移到DIV标签的边缘上时,Dreamweaver将高亮显示标签的边框。
如果需要,可以启用或禁用高亮显示功能,或者在“首选参数”对话框中更改高亮颜色。
◆若要更改DIV标签的高亮显示首选参数,请执行以下操作:1.选择“编辑”>“首选参数”(Windows)或Dreamweaver>“首选参数”(Macintosh),即显示“首选参数”对话框。
2.从左侧的类别列表中选择“标记色彩”。
3.进行下面其中一项更改:若要更改DIV标签的高亮颜色,请单击“鼠标滑过”颜色框并使用颜色选择器来选择一种高亮颜色(或在文本框中输入高亮颜色的十六进制值)。
若要对DIV标签启用或禁用高亮显示功能,请选择或取消选择“鼠标滑过”的“显示”复选框。
这些选项会影响当指针滑过时Dreamweaver会高亮显示的所有对象,例如表格。
4.单击“确定”。