DNS服务器地址设置详解:遇到DNS服务器未响应怎么办?
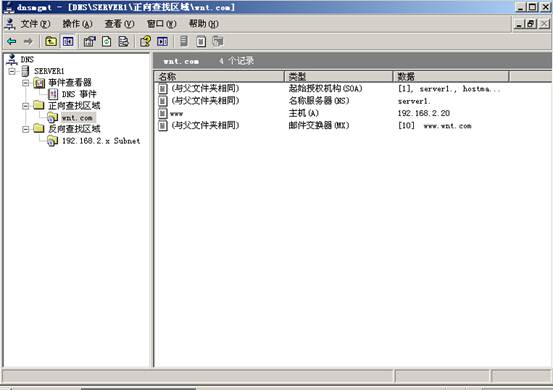
一、引言
随着互联网技术的不断发展,DNS(域名系统)服务器在连接网络的过程中扮演着至关重要的角色。
正确设置DNS服务器地址能够确保我们的设备顺利解析域名,访问互联网资源。
本文将介绍DNS服务器地址如何设置,以及遇到DNS服务器未响应的情况该如何处理。
二、DNS服务器地址如何设置?
DNS服务器地址设置方法因设备和操作系统而异,以下是一些常见的设置方法:
1. Windows系统:
(1)进入“网络和共享中心”;
(2)选择“更改适配器设置”;
(3)右键点击正在使用的网络连接,选择“属性”;
(4)在“网络属性”窗口中,选择“Internet协议版本4(TCP/IPv4)”,点击“属性”;
(5)在DNS选项卡中,可以手动设置首选DNS服务器和备用DNS服务器地址。
2. 路由器设置:
许多路由器都提供了DNS设置选项。
登录路由器管理界面,找到DNS设置部分,可以手动输入DNS服务器地址。
3. 移动设备(如手机、平板等):
在设备的网络设置中,找到正在使用的网络连接,点击“高级选项”,找到DNS设置部分,可以手动设置DNS服务器地址。
三、DNS服务器未响应的原因及处理方法
在遇到DNS服务器未响应的情况时,可能是以下几个原因导致的:
1. DNS服务器地址设置错误:检查DNS服务器地址是否设置正确,可以尝试更改为公共DNS服务器地址,如GoogleDNS(8.8.8.8)或阿里云DNS(223.5.5.5)。
2. DNS缓存问题:操作系统可能会缓存DNS解析结果,当DNS信息发生变更时,可能会导致解析失败。可以尝试清除DNS缓存,重新进行解析。
3. 网络连接问题:检查设备是否成功连接到网络,可以尝试重启路由器或调整网络设备。
4. DNS服务器故障:如果以上方法均无效,可能是DNS服务器本身出现故障。可以尝试联系网络管理员或ISP(网络服务提供商)寻求帮助。
四、具体处理步骤
在遇到DNS服务器未响应时,可以按照以下步骤进行处理:
1. 检查网络连接:确保设备已连接到网络,并且网络连接正常。
2. 清除DNS缓存:在Windows系统中,可以通过命令提示符(CMD)执行“ipconfig /flushdns”命令清除DNS缓存。在移动设备中,可以在网络设置中找到清除DNS缓存的选项。
3. 更改DNS服务器地址:尝试更改为公共DNS服务器地址,如Google DNS或阿里云DNS等。更改后,尝试访问网站以测试是否解决问题。
4. 重启路由器或网络设备:有时候重启路由器或网络设备可以解决网络连接问题。尝试重启路由器并等待一段时间后再尝试访问网站。如果问题仍然存在,请联系网络管理员或ISP寻求帮助。
5. 检查防火墙和安全软件设置:确保防火墙和安全软件没有阻止DNS请求。如果是这个问题导致的,调整防火墙和安全软件设置即可解决问题。五、总结本文介绍了DNS服务器地址如何设置以及遇到DNS服务器未响应的情况如何处理。正确设置DNS服务器地址能够确保设备顺利解析域名并访问互联网资源。在遇到问题时按照本文提供的步骤进行处理能够帮助您快速解决问题。如果问题仍然存在建议寻求专业技术人员的帮助。




















