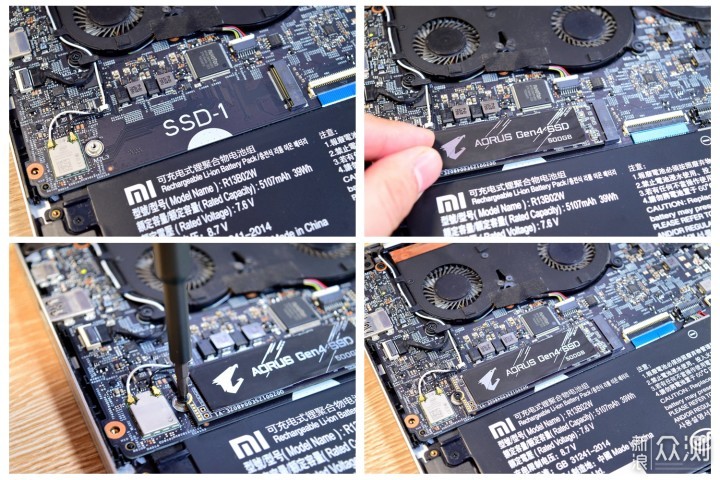一、引言
随着计算机技术的飞速发展,内存作为计算机的重要组成部分,其容量大小直接影响着计算机的性能。
随着各种软件的不断升级,对内存的需求也越来越高。
因此,对于很多电脑用户来说,内存扩容已成为提升电脑性能的一种常见方法。
本文将详细介绍内存扩容的步骤及注意事项,帮助大家顺利完成内存扩容操作。
二、内存扩容步骤
1. 准备工具与材料
在进行内存扩容之前,需要准备好相关的工具和材料,包括螺丝刀、新的内存条、内存插槽等。
确保所有材料的质量和兼容性,以免出现不必要的麻烦。
2. 关闭电脑并断开电源
在进行内存扩容操作之前,首先要关闭电脑并断开电源,以免对硬件造成损坏。
3. 拆卸电脑外壳
使用螺丝刀将电脑的外壳拆卸下来,找到内存插槽的位置。
4. 卸下旧内存
轻轻地将旧内存从插槽中取出,注意不要损坏插槽。
5. 插入新内存
将新内存对准插槽,轻轻地插入。
确保内存插槽的固定螺丝或卡扣牢固地固定住新内存。
6. 安装电脑外壳
将电脑的外壳重新安装好,确保所有部件都安装到位。
7. 连接电源并开机测试
连接电源,开机测试电脑是否正常工作。
如果一切正常,则说明内存扩容操作成功。
三、注意事项
1. 兼容性检查
在进行内存扩容之前,要确保新内存与电脑兼容。
不同品牌和型号的电脑,其内存插槽的类型和规格可能会有所不同。
因此,在购买新内存时,需要确认其型号、容量和电压等参数与电脑原内存相匹配。
2. 内存条质量
购买内存条时,要选择质量可靠的品牌,避免购买劣质产品。
劣质内存条可能导致电脑性能不稳定,甚至损坏电脑硬件。
3. 操作细节
在拆卸和安装电脑时,要注意操作细节,避免损坏电脑硬件。
特别是在插入和拔出内存条时,要轻轻操作,避免过度用力导致插槽损坏或内存条变形。
4. 静电防护
在操作过程中,要注意静电防护。
静电可能会对电脑硬件造成损坏。
因此,在操作前,可以洗手消除静电,或者将电脑放在防静电垫上。
5. 系统设置
在更换新内存后,可能需要调整系统设置。
例如,进入BIOS设置,开启内存容量识别功能,让操作系统能够识别并使用新扩充的内存容量。
6. 性能测试
完成内存扩容后,要进行性能测试,确保电脑性能得到提升。
可以通过运行一些测试软件,如CPU-Z、鲁大师等,来检查内存容量和性能是否达到预期效果。
四、常见问题解决方案
1. 电脑无法识别新内存
如果电脑无法识别新内存,可能是内存型号或品质不兼容。
可以尝试更换其他品牌和型号的内存进行尝试。
检查BIOS设置是否正确开启内存容量识别功能。
如果问题仍然存在,可能需要检查电脑硬件是否存在其他问题。
请联系专业人员进行检修。
以下是可能出现问题的几个方面:BIOS未更新;操作系统不支持;驱动程序未安装或版本过低等解决方法:更新BIOS版本;升级操作系统;安装或更新相关驱动程序等 。
提高文章质量提供额外的解决方案等。
(这一部分内容可以在实际过程中灵活添加和扩展) 。
五、总结通过本文的介绍可以看出在进行计算机的内存扩容时我们需要了解详细的步骤并要注意相关的安全问题同时要选择合适的材料等等在对系统进行更新时需要认真按照每个步骤来防止对硬件的损伤如果在操作过程中遇到任何问题都可以寻求专业人士的帮助总之在进行计算机的内存扩容时要认真仔细以确保系统的稳定运行提升计算机的性能最后附上一张清晰的内存扩容步骤图可以帮助读者更直观地了解整个操作流程(注:此图可以根据实际情况自行绘制或者寻找相关资料进行配图)以上便是关于内存扩容步骤及注意事项的详细介绍希望对广大计算机爱好者有所帮助在实际操作过程中如有任何疑问建议咨询专业人士或相关技术人员以确保操作的顺利进行
升级内存注意什么?
电脑升级换代的频率加快,很大程度上是由于各种软件、程序都是“吃内存”的“大户”,如果您的电脑内存不太大,那就需要忍受开机慢、运行程序更慢的烦恼了。
但升级内存无论是加内存还是换内存,都有讲究。
对于电脑配置较低的用户来说,千万别一时兴起,就跑到中关村买了一条“1G”或者“2G”的内存回来,准备插到您的主板上。
对于一些老旧电脑用户来说,首先要知道您现有内存有多大,主板支持的最高内存容量是多少。
否则您的主板只支持最大“1G”内存,您却买来一条“2G”的,可能就要面对退货、换货的麻烦事了。
对于至今还在使用256或者512M低容量内存的用户来说,还要搞清楚您用的是DDR一代还是DDR二代的内存,否则也是买错了根本就无法使用。
还要提醒您的是,“升级内存”前必须搞清您主板内存的插口有几个。
如果您主板内存的插口只有2个,现有内存是2条512M的,那么除非您想废弃一条旧内存,否则就无法进行升级了。
所以大家在升级内存前,最重要的就是先看看“我的电脑”中的“系统信息”,或者直接查看一下电脑说明书中的“配置清单”,弄清自己电脑的实际情况再出手。
装个内存条注意什么
如果你动手能力强,可以自己动手;否则就请人来帮忙。
具体操作是:切断电源,拔下机箱后的所有插头,打开机箱,在主板上一般有两个垂直的板卡,一个是内存(较小),一个是显卡(较大,如果你的电脑用的是主板上集成的显卡就没有这个板卡),找到内存后,把内存两侧的“小耳朵”按下去,内存就拔出来了。
然后你就拿着这块内存去街上买一块与这块内存一模一样的回来(内存的兼容性要求很高,最好是同厂家、同型号、同速度的,所以我建议带着原来的内存去买,买一个一样的,这很重要),买回来后把两块内存都插上,插内存时一定要插到底,两边的“小耳朵”会自动抬起。
如果你的主板是4个插槽的,一定要间隔着插,即要么1、3;要么2、4。
如果是3个插槽的,怎么插都行。
剩下的事情就水到渠成了,相信你会。
内存是即插即用的。
当你开机进入系统后,看到的是512M,就证明一切成功了。
电脑内存怎么扩大点?
虚拟内存虚拟内存让系统更流畅1、虚拟内存的作用内存在计算机中的作用很大,电脑中所有运行的程序都需要经过内存来执行,如果执行的程序很大或很多,就会导致内存消耗殆尽。
为了解决这个问题,Windows中运用了虚拟内存技术,即拿出一部分硬盘空间来充当内存使用,当内存占用完时,电脑就会自动调用硬盘来充当内存,以缓解内存的紧张。
举一个例子来说,如果电脑只有128MB物理内存的话,当读取一个容量为200MB的文件时,就必须要用到比较大的虚拟内存,文件被内存读取之后就会先储存到虚拟内存,等待内存把文件全部储存到虚拟内存之后,跟着就会把虚拟内里储存的文件释放到原来的安装目录里了。
下面,就让我们一起来看看如何对虚拟内存进行设置吧。
2、虚拟内存的设置对于虚拟内存主要设置两点,即内存大小和分页位置,内存大小就是设置虚拟内存最小为多少和最大为多少;而分页位置则是设置虚拟内存应使用那个分区中的硬盘空间。
对于内存大小的设置,如何得到最小值和最大值呢?你可以通过下面的方法获得:选择“开始→程序→附件→系统工具→系统监视器”(如果系统工具中没有,可以通过“添加/删除程序”中的Windows安装程序进行安装)打开系统监视器,然后选择“编辑→添加项目”,在“类型”项中选择“内存管理程序”,在右侧的列表选择“交换文件大小”。
这样随着你的操作,会显示出交换文件值的波动情况,你可以把经常要使用到的程序打开,然后对它们进行使用,这时查看一下系统监视器中的表现值,由于用户每次使用电脑时的情况都不尽相同,因此,最好能够通过较长时间对交换文件进行监视来找出最符合您的交换文件的数值,这样才能保证系统性能稳定以及保持在最佳的状态。
找出最合适的范围值后,在设置虚拟内存时,用鼠标右键点击“我的电脑”,选择“属性”,弹出系统属性窗口,选择“性能”标签,点击下面“虚拟内存”按钮,弹出虚拟内存设置窗口,点击“用户自己指定虚拟内存设置”单选按钮,“硬盘”选较大剩余空间的分区,然后在“最小值”和“最大值”文本框中输入合适的范围值。
如果您感觉使用系统监视器来获得最大和最小值有些麻烦的话,这里完全可以选择“让Windows管理虚拟内存设置”。
3、调整分页位置Windows 9x的虚拟内存分页位置,其实就是保存在C盘根目录下的一个虚拟内存文件(也称为交换文件),它的存放位置可以是任何一个分区,如果系统盘C容量有限,我们可以把调到别的分区中,方法是在记事本中打开(C:\Windows下)文件,在[386Enh]小节中,将“PagingDrive=”,改为其他分区的路径,如将交换文件放在D:中,则改为“PagingDrive=”,如没有上述语句可以直接键入即可。
而对于使用Windows 2000和Windows XP的,可以选择“控制面板→系统→高级→性能”中的“设置→高级→更改”,打开虚拟内存设置窗口,在驱动器[卷标]中默认选择的是系统所在的分区,如果想更改到其他分区中,首先要把原先的分区设置为无分页文件,然后再选择其他分区。
你觉得这个答案好不好?好(0)不好(2)